
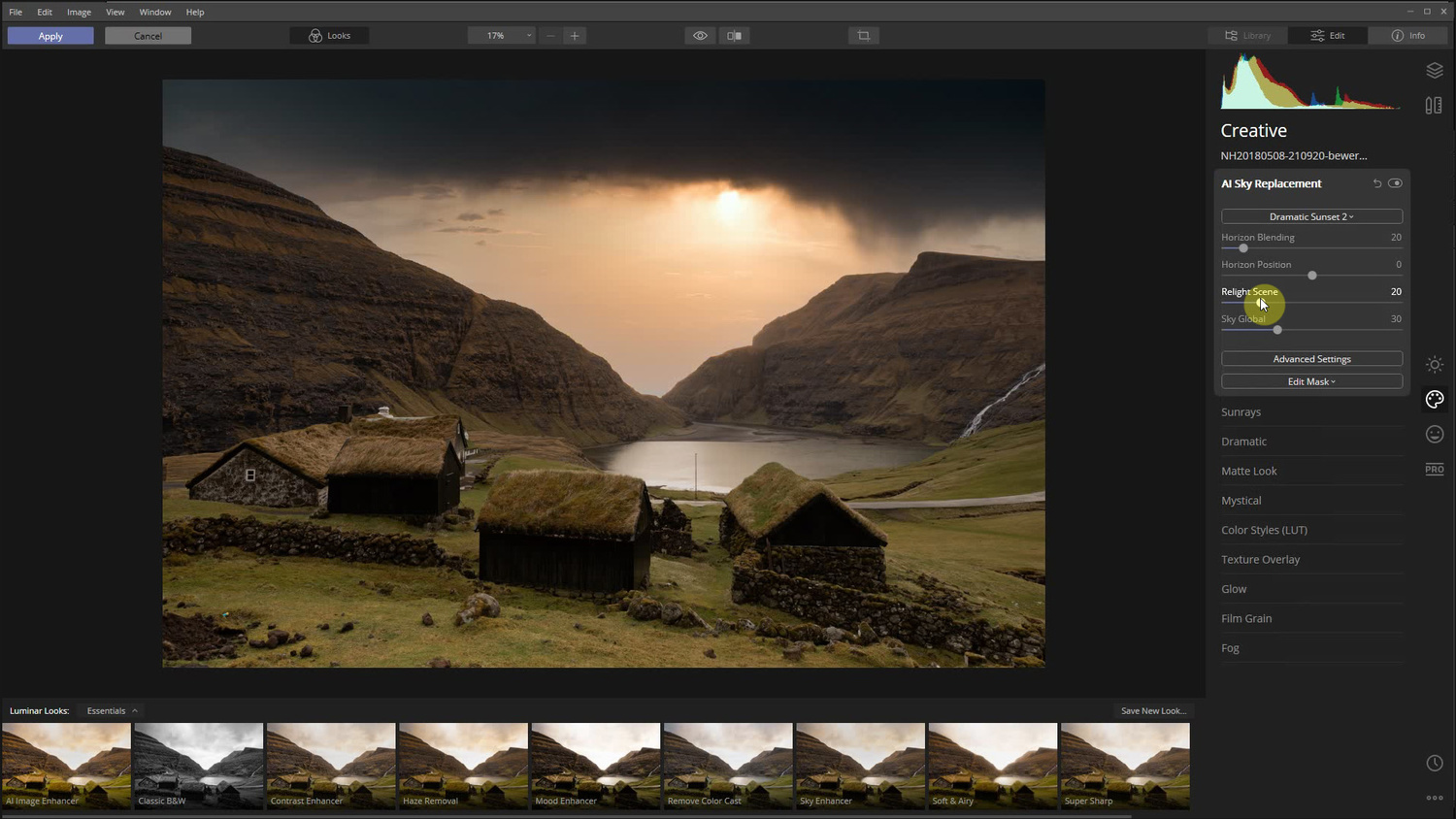
This tool comes with a masking option similar to the one in the Sky panel so that you can mask out undesired effects: If you click “Place Object” you can drag the effect wherever you please: Sometimes you just have to test out stuff and see what happens. I don’t think this particular move benefited this particular image. Here are a few a moon, lightning, space shuttle, or you can upload your own effects. Well, it turns out it is possible to add one-click effects to the sky. The first time I entered the Creative zone in Luminar AI, I wondered what on earth Augmented Sky could be. When I opened the advanced Sky Replacement section, I found that it only takes one checkbox to flip the sky.Īnd then the image suddenly looked like this with zero effort on my part: The image on the left is without masking, and the image to the right is with the mountain masking and a few more tweaks.

Here is an example of how things looked when I opted for the Radial Gradient:Īfter I finished the masking job, the image looked better. There are two more masking options: A Gradient Mask and a Radial Gradient Mask. I clicked the left button and painted the sky in again. This is completely for the sake of example and not because I was clumsy. Luminar automatically generated a red-colored mask when I started painting.įor the sake of example, I also erased some of the skies.

That’s the button I used to mask out the warmth that the sky replacement added to the mountain. Under ‘Paint Mask’, there are two buttons. This is where you can adjust the brush size (radius), feathering (softness), and opacity. When you click the masking button, TADA! A new panel unfolds: Advertisements I am not sure if this is age-related or just the world telling me that I need stronger glasses, but below is the icon I missed that opens the masking options.


 0 kommentar(er)
0 kommentar(er)
